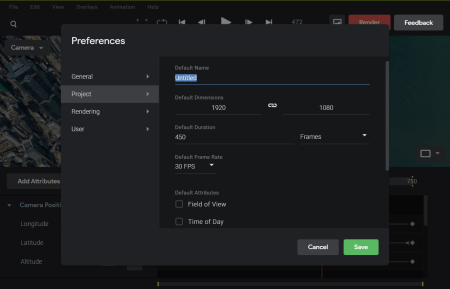1. Google 十年炮灰
作為 GoogleW fans 逾十載及 Google Certified Trainer,iGardener 老師這些年來搶先試用不少 GoogleW 工具,
嘗試在ICT課堂應用,也曾在 blog 介紹,當中炮灰不乏,例如:
- 2009 – Google Wave
Google Wave在教學上的應用初探 (1) – Google Wave出現了,我們還需要教學內聯網嗎? - 2010 – Google Buzz
我知Twitter很紅,但它是甚麼來呢?(6) – Google Buzz衝著而來 - 2017 – Google Reader
這十年 Google 最「do evil 」的sunsetting,首選是關閉 RSS 閱讀器 Google Reader
2. Google 十年旗艦 – Google Maps
Google MapsW 誕生不知不覺已14年,成為 Google 其中一個改變世界的產品,
尤其在 流動設備W 世代更顯其霸主地位,
回帶一看,早在 2013年5月,iGardener 老師介紹了當年新版的 Google Maps Preview:

這篇文章更為 iGarden 網誌極受歡迎的 Google 教學系列 展開序幕!
3. Google Earth Studio 強勢登場
近年 Google MapsW 和 Google EarthW 的整合十分成功,
- 2015年10月 開始 Google Maps 香港加入3D 地圖;
- 2019年2月 開始 Google Maps 臺灣加入3D 地圖,
今天在 Google MapsW 也能觀看以前在 Google Earth 才能看到的立體地圖,
相反,2018 年度最令人期待的動畫軟件 Google Earth Studio ,也能在網頁上製作,理論上可以在 Chromebook 上運作。
[27/2/2019 08:30 更新]
謝謝臺灣明勳大哥在 facebook 提醒,暫時 GES 只可在 Mac 或Windows 上的 Chrome 瀏覽器運作:
System Requirements
Earth Studio runs on the Google Chrome web browser. Before using Earth Studio, be sure that your version of Google Chrome is up-to-date. Otherwise, you might run into some unexpected bugs.Operating System
We currently support Earth Studio on Mac and Windows. Make sure your operating system is up-to-date to avoid potential issues.
與 Google Earth 不同,Google Earth Studio 是動畫及影音編輯工具,讓動畫師更多創意發揮的空間,素材不僅包含地理及地形的影像,也有現代城市如香港ifc或臺北101的建築物等。
在 Google Earth Studio 最新預覽版,目前僅在 Google Chrome 平台開放,使用者亦須註冊一個 Google 帳號。
Google Earth Studio目前可以供新聞媒體、學術研究、教育等非營利用途免費應用。
目前 Google Earth Studio 尚未正式使用,暫時需要登記使用,有興趣前往 Sign-up 頁面吧!
Google 很清楚地將這款網頁軟件 web apps 定位為教育及資訊類別的動畫,
我們老師不試用,真的對不住 Google 呢!
4. iGardener 老師親自試用 Google Earth Studio
iGardener 老師學校啲「莖教」忙到頭暈,實沒有興趣和時間吓吓去爭做「全宇宙最快」介紹 Google Earth Studio,
也想在香港親身試用 Google Earth Studio,看看如何融入教學,小試後覺得不錯,可以在此與港臺師生們分享學習心得:
4.1 按new project:
4.2. 為new project改名:
4.3. 為new project 設定動畫:
4.4. 輸入景點名稱:
在輸入欄位中輸入地名, Google 就會搜尋找出地圖位置,並以俯瞰角度顯示出來。
4.5. 四種快速建立範本:
- Zoom In
- 螺旋
- 點到點
- 軌跡
今次 iGardener 老師想製作一段介紹香港 ifc 的片段,所以就選擇點到點方式。
在編輯和 Render 時都要用到硬件加速, iGardener 老師試過在製作到快將完成時網頁 Hang 機,
Chrome 有沙箱設計,始終會前功盡廢,建議大家用較強的電腦來製作。
4.6. Rendering:
4.7. 儲存:
留意 Earth Studio 是不能直接輸出成常用的 MP4 影片格式,
而是輸出成一個ZIP 檔,內有 “footage” folder,儲存了一大堆的 JPG 檔,
方便用戶將影格匯入剪片軟件。
4.8. 轉成影片:
大家可以用以下坊間的 Timelapse 軟件將匯出來的圖檔轉換成 MP4 影片,然後加插到影片裡。
4.9. iGardener 老師自家製示範影片:
iGardener 老師製作了一段示範影片,大家可以看到 rendering 過程,獻醜了。
希望 Google Earth Studio 可以為老師製作免費的「仿航拍」動畫。