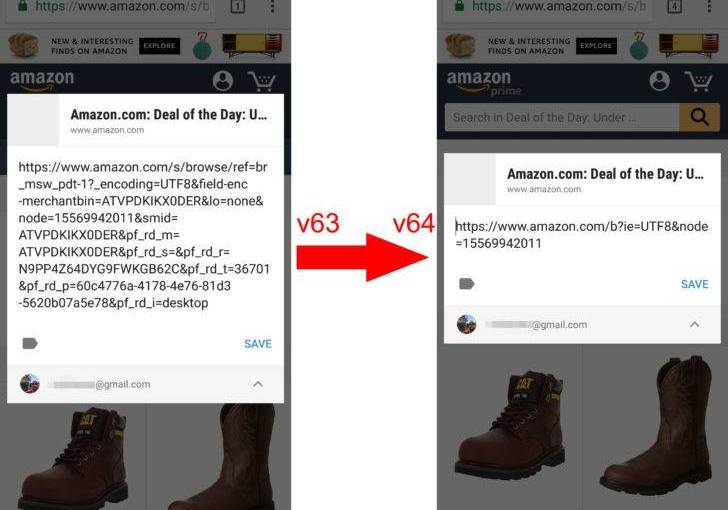各位師生,祝大家開學順利,iGardener 開學不太「大吉」,很多繁瑣校務,令人喘不過氣!
要每天保持清醒,Google Calendar 是我近十年來不可或缺的工具。
每年我都會將自己的上課時間表輸入每周事項(幸敝校行weekday 制),其他校曆則感激TSS手足幫忙,統一輸入公共分享的日曆(shared calendar)。

知道有同工想一次過匯入多個不連續的日曆事項,希望這文章能幫助老師,畢竟 Google 對匯入的CSV檔案格式也相當嚴格。
首先打開 Excel 或 Google Spreadsheet。在文件的第一行,輸入以下標題:
Subject, Start date, Start time, End date, End Time, All Day Event, Location, Description, Reminder On/Off, Reminder Date, Reminder Time, Meeting Organizer, Private
標題中必須有的是 Subject, Start Date, Start Time,其他的標題頭是可有可無的,次序亦不重要。
這是我今天上傳了一個完整的示例。
Subject,Start date,Start time,End date,End Time,All Day Event,Location,Description
陸運會 Athletics Meet,27/10/2017,14:30,27/10/2017,16:30,FALSE,某某運動場,
教師發展日,03/11/2017,14:30,3/11/2017,16:30,FALSE,Hall,
班際英語集誦比賽,10/11/2017,14:30,10/11/2017,16:30,FALSE,Hall,
家長日,17/11/2017,14:30,17/11/2017,16:30,FALSE,Hall,
記得檢查儲存格格式正確啊!
例如:
- 選取 Start Time, End Time, and Reminder Time 下的所有儲存格,按 “Format Cells” 選取 “Time” 的 “14:30”
- 同樣選取 Start Date, End Date, and Reminder Date下的所有儲存格,按 “Format Cells,” 選取 “Date” 的 “30/10/2017”(假設英曆)
做齊兩項會大大增加 Google 辨識資料的準確率。
至於 Private, All Day Event,和 Reminder On/Off,在相關儲存格的數據類型是 TRUE 或 FALSE 。如留白,Google Calendar 將使用這些事項的預設選擇。如果 Start Date 及 Start Time 後留空,Google 假設事件是一小時。
完成後,選 “檔案 – >另存新檔”,並將檔案格式更改為CSV(逗號分隔值)格式。然後,你就可以上傳到 Google Calendar!

右上角 ”設定” setting

My Calendar 下方 ”Import Calendar” ,再選取要匯入事件的目標日曆 (target calendar)。
一定要注意!!
- 如果您上傳同一CSV檔案兩次,Google 將重複建立活動,不是取代第一版本。
- 如有錯漏,Google是沒有 “batch delete” 或 “batch undo”按鈕的,一定要小心輸入及先做試驗,才大批匯入,否則恨錯難返!
我是使用Google Spreadsheet製作csv,效果理想。
現附上不完美 .xlsx 範本,方便大家用Excel 或 上載Google Spreadsheet 試用:

如有問題,歡迎留言指教。